
Kota Gorontalo – Panduan Aplikasi eKinerja
BAB 1
PENDAHULUAN
1.1 Maksud dan Tujuan
Buku Petunjuk e‑Kinerja digunakan untuk memandu ASN dalam pelaporan, monitoring, dan penilaian kinerja dalam periode tertentu menggunakan aplikasi e‑Kinerja. Diharapkan dengan buku ini dapat mempermudah ASN dalam penggunaan aplikasi e‑Kinerja.
BAB 2
PETUNJUKPENGGUNAAN APLIKASI
2.1 Akses e‑Kinerja
Anda dapat mengakses e‑Kinerja di https://kinerja.bkn.go.id, kemudian login menggunakan NIP dan Password MySAPK Anda
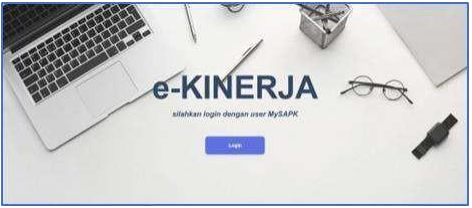

2.2 Cara membuat SKP
Setelah login Anda akan masuk pada halaman Daftar SKP. Halaman ini menampilkan seluruh daftar SKP yang telah Anda buat.

- Menu SKP untuk menampilkan seluruh periode SKP yang telah user buat, membuat SKP, Matriks Peran Hasil, SKP Bawahan dan Penilaian
- MenuTim Kerja untuk menampilkan tim kerja yang user masuk dalam tim kerja tersebut, juga dapat digunakan untuk membuat tim kerja bagi atasan
- MenuMonitoring Kurva untuk menampilkan kurvapenilaian untuk periode tertentu
- Menu Monitoring Pengisian untuk menampilkan dashboard pengisian SKP pada masing ‑ masing unit pada instansi
- MenuManajemen Unor untuk mengatur posisiUnor pada sebuah instansi
- MenuManajemen Pegawai untuk mengatur Unordan Jenis Jabatan pegawai
BAB 3
SKPJPT DAN PIMPINAN UNITKERJA
3.1 SKP Kuantitatif
Anda dapat membuat SKP dengan klik tombol Tambah SKP pada bagian kanan atas halaman Daftar SKP atau halaman utama setelah Anda login. Langkah pertama yang harus dilakukan dalam membuat SKP adalah mensetting Periode SKP.
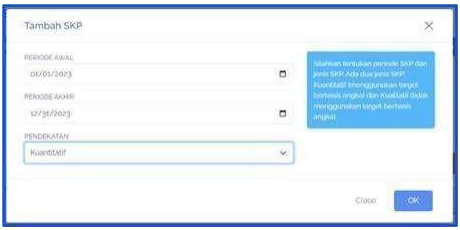
Pilih tanggal Periode Awal, Periode Akhir dan Pendekatan lalu klik tombol OK. Setelah Anda mensetting periode SKP, Periode SKP yang baru saja Anda buat akan muncul pada halaman Daftar SKP. Selanjutnya klik tombol Detil SKP pada periode tersebut. Kemudian Anda akan masuk pada halaman Sasaran Kinerja Pegawai. Jika Pejabat penilai tidak sesuai klik tombol Muat Ulang untuk memperbaikinya.

Klik tombol Tambah Rencana Hasil Kerja (RHK) untuk menambah rencana hasil kerja. Kemudian pilih Klasifikasi Rencana Hasil Kerja, Jenis Rencana Hasil Kerja utama atau tambahan, lalu isikan Rencana Hasil Kerja dan Penugasan dari kemudian klik tombol OK.
Selengkapnya Silahkan Download File Lengkap Panduan Aplikasi eKinerja Pada Link Berikut:
>>>>> UNDUH <<<<<









